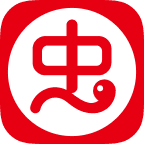扫描二维码下载
软件介绍
Clip Studio中文版是一款学绘画的朋友必备的app,软件的用法和在电脑上的用法是一样的,可以直接添加各种笔刷,支持随时保存自己的作品,为对绘画感兴趣,和老手提供更多优质的服务内容,快来下载试试吧。
Clip Studio中文版介绍
1、绘画功能
拥有十分全面高效的电脑端绘画功能
2、工具丰富
用于绘画的软件功能应有尽有
3、笔刷丰富
能给用户带来更多更加丰富的笔刷
4、画质出众
在电脑端作画,画质也会更加的出众
5、着色工具
强大的着色工具让用户画彩色本内容也轻松
Clip Studio中文版怎么用
1、先点击左下角创建新的页面。
2、绘画结束之后想要制作透明图片,点击图层中隐藏即可。
3、最后点击快速分享,让更多的人分享你的作品。
4、保存到手机本地
Clip Studio中文版亮点
1、绘画、动画、添加声音、创作漫画等等!探索创意世界,享受与朋友和家人分享您的作品的乐趣。
2、创造独特自然感、富有表现力的笔触
3、支持三星 Galaxy S Pen 压力感应
4、兼容 Wacom 绘图板,包括 One by Wacom 和 Wacom Intuous,在 Galaxy 设备上支持 Wacom One 的 DeX 模式
5、超过 30,000 种由全球创作者制作的免费和高级画笔可通过官方材料商店和活跃的社区来帮助指导您的艺术
Clip Studio中文版特点
1、专业人士使用
满足创意专业人士严格要求的高功能性
根据您的心意定制您的画笔和钢笔的表现力
导入和导出 PSD 和矢量文件,以便在其他桌面应用程序之间轻松工作
处理多达 10,000 层的文件,是同类应用程序的 100 倍
2、供专业手绘2D动画师使用
使用 Clip Studio 功能齐全的动画套件制作动画
通过为您的图纸添加运动来迈出第一步
然后,添加声音、相机动作等!
为社交媒体制作短片,甚至是电视质量的全长动画!
3、使用 Clip Studio Paint 绘制比以往任何时候都多
即使您不熟悉数字艺术,也可以使用线条稳定功能像专业人士一样创建线条
之后用手指调整画线的粗细和形状
在画布上放置和摆姿势3D模型,以帮助您以棘手的角度绘制人物、动物和物体
使用智能填充工具完成铺设平面的工作
使用自动 AI 着色器获取着色灵感
导入 3D 数据以快速创建背景
4、使用 Clip Studio Paint 进一步提升自己
通过官方 Clip Studio Paint 网站和 Youtube 频道上的免费课程激励自己和社区--每周发布新教程
从官方素材共享服务免费下载社区成员超过80,000个素材,让您的创作栩栩如生
在社交媒体上轻松分享您的作品 - 上传您的创作过程的延时摄影、动画您的图画或尝试制作漫画,以获得更大的社交媒体知名度!
5、用于创作漫画、漫画和网络漫画的终极应用
丰富的功能和材料,让您的漫画栩栩如生,只需要 Clip Studio Paint
轻按一下即可创建对话气泡、框架和动作线
使用尽可能多的网版
探索一系列漫画字体
在一个应用程序中管理多个页面并与您的团队一起处理项目
从多个webtoon模板中进行选择并在发布前预览您的项目
Clip Studio中文版绘制底稿和描线教程
2023-12-20
一、绘制底稿
使用[铅笔]工具在画布上绘制底稿。
1.准备铅笔工具
①从[工具]面板选择[铅笔]工具,在[辅助工具]面板上选择[软碳铅笔]。
②调整[铅笔]工具的笔刷尺寸。
可以在[工具属性]面板上进行调整,或是从[笔刷尺寸]面板中选择尺寸。
③在[色环]面板上
点选颜色色域的最下方以选择黑色。
【POINT】在iPad上显示[色环]面板
使用iPad的用户,点选[色环]面板的图示后就会显示[色环]面板。
2.漫画的底稿
①将图层变更为易于辨识的名称。在[图层]面板上点两下「图层1」的图层名称,将图层的名称变更为「底稿」。
②使用[软碳铅笔]绘制4格漫画的底稿。
③简单地在底稿画上对白框和效果线。
3.修正线条
想修正已画好的线条时,使用[橡皮擦]工具。
①从[工具]面板上选择[橡皮擦]工具,并在[辅助工具]面板中选择[较硬]。
②调整[橡皮擦]工具的尺寸。
调整[工具属性]面板的[笔刷尺寸]滑杆,或是在[笔刷尺寸]面板中选择尺寸都能调整[橡皮擦]工具的笔刷尺寸。
消除较广范围时调大笔刷尺寸,欲修正细节时则调小。
【POINT】用[撤销]修正线条
在描绘的操作上也能使用[命令列]的[撤销],复原成上一个动作的状态。
想要重画已经画好的整条线时使用[撤销],若只是线的一部分或是跨越复数线条时则使用[橡皮擦]工具,两者用途不同。
使用iPad的话,以两指点击画布也可以取消操作。
4.完成底稿
完成底稿后,变更「底稿」图层的设定以便绘制线稿。
①将「底稿」图层的线条颜色变更为水色。
点选[图层属性]面板的[图层颜色]按钮后,底稿的颜色将从黑色变成水色。
【POINT】在iPad上显示[图层属性]面板
使用iPad的话,点选[图层属性]面板的图示后就会显示[图层属性]面板。
②将[图层]面板的[不透明度]调降至「30」,使底稿的颜色变淡。
降低底稿的不透明度,线稿的线条就能看得比较清楚。
接下来将以此底稿为基础来上线。
二、描线
首先在制作了一个一个分格的[分格边框资料夹]中
建立图层并进行描线。
1.图层是什么?
在CLIP STUDIO PAINT绘制漫画时,会使用到「图层」。
图层就像一个透明胶片。线条跟颜色全部都在这个透明的「图层」上描绘。
将线稿和颜色、人物和背景等分别画在不同图层上的话,之后的修正就会变得很轻松。
而且,透过设为隐藏就能将描绘在该图层的东西变成消除的状态。
在[图层]面板上,图层会以显示的排列顺序重叠。下方图层会因上方图层所描绘的东西而看不见。
建立画布后,在初始状态会准备好[纸张]和「图层1」两个图层。
在绘制漫画的过程中,则是在这些图层的上面一边进行作业一边追加图层,像是「分格边框」和「描线」、「黑底?网点」等等。
2.一格一格描线
①从[工具]面板上选择[操作]工具,并在[辅助工具]面板中选择[物件]辅助工具。
②点选想要描线的分格内侧,就能将编辑对象变更为选择的分格的[分格边框资料夹]。点选第1格分格,就会选择「1-1」资料夹。
【POINT】
无法在[分格边框资料夹]上进行描绘。
③点选[图层]面板的[新点阵图层]后,会在选择的[分格边框资料夹]中新建图层。
④接着在此图层进行描线。点两下图层名称,将名称变更为「线稿」。
⑤从[工具]面板中选择[沾水笔]工具,再在[辅助工具]面板上点选[G笔]。
⑥一格一格按着底稿来描线。
【POINT】
[分格边框资料夹]套用了用来将分格边框外侧内容设为隐藏的[图层蒙版]。
即使线条画超出分格边框外,超出的线条也不会显示出来。
⑦画好第1格分格后,使用[物件]辅助工具选择下一个分格。同样地,在建立图层后进行描线。
所有分格的描线都完成了!
3.补画背景
在角色坐着的地面上,补画了一些草木。
这一次使用了登记在[装饰]笔刷中的[草原]笔刷。
①以[物件]辅助工具选择了想要补画背景的分格。
②点选[图层]面板的[新点阵图层],建立背景用的新图层。
③将背景用图层的名称变更为「背景」。
④从[工具]面板中选择[装饰]工具。根据用途的不同,各式各样的笔刷会被归类在各个群组。
⑤这次选择了[草木]工具群组中的[草原]辅助工具。
⑥在画布上拖拽后,即可画出不规则的草丛。
【POINT】
草丛和角色的图层分开,画在不同的图层上。如此一来,即可仅删除草丛部分的线条。
⑧以相同步骤在所有的分格中加入背景。
描线就完成了!
软件截图
相关推荐
猜你喜欢











 已有1条评论
已有1条评论
(您的评论需要经过审核才能显示,请文明发言!)
剩余字数: